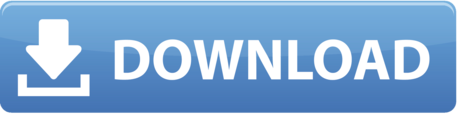This article is intended for enterprise and education system administrators.
Service and support from Apple experts. AppleCare products provide additional hardware service options and expert technical support from Apple. Learn about AppleCare plans. Beware of counterfeit parts. Some counterfeit and third party power adapters and batteries may not be designed properly and could result in safety issues.
Mac OS 10.8 supports SMB just as well as each previous version of Mac OS X has supported SMB: Yes, it's supported, but it was broken at release, and slowly gets better with patches. It's really almost comical how consistently Apple manages to screw up SMB every single time. Server Message Block overview. What's New in SMB. How to gracefully remove SMB v1 in Windows 8.1, Windows 10, Windows 2012 R2, Windows Server 2016, and Windows Server 2019 PowerShell methods SMB v1 (client and server) Detect: Get-WindowsOptionalFeature -Online. With each OS X update, Mac SMB compatibility has evolved. But even with the SMB3 protocol support introduced in OS X 10.10 Yosemite, Mac users continue to report frustrating problems, especially with key applications such as Microsoft Office and Adobe Creative Cloud/Suite. SMB as a destination for your Raven Scanner allows direct scanning to shared folders on your Mac, as long as the Raven Scanner and Mac are on the same local network. Follow the steps below to add shared network folders as a destination. Setting up your Share Folder (With Authentication): Access SYSTEM PREFERENCES on your Mac.
Your Mac determines how each window and its contents should appear by collecting file information such as labels, tags, and other forms of metadata.
In macOS Sierra 10.12 and earlier, your Mac gathers all metadata for the files in a folder, compares it to the folder's .DS_Store file, and then displays the folder's contents. In macOS High Sierra 10.13 and later, this behavior is changed slightly: If a folder is sorted alphanumerically, the contents are displayed immediately, then the Finder collects and compares the rest of the folder's metadata.
You can adjust macOS High Sierra 10.13 and later to make browsing faster on network shares, or to force the Finder to gather all available metadata before showing folder contents.
Speed up browsing on network shares


To speed up SMB file browsing, you can prevent macOS from reading .DS_Store files on SMB shares. This makes the Finder use only basic information to immediately display each folder's contents in alphanumeric order. Use this Terminal command:
defaults write com.apple.desktopservices DSDontWriteNetworkStores -bool TRUE
Using Smb On Mac
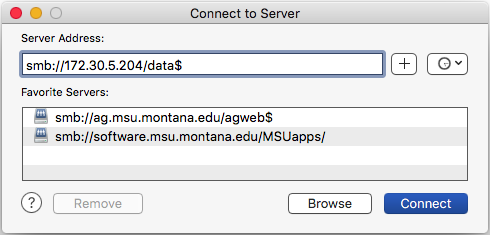
Then log out of your macOS account and log back in.
To reenable sorting, use this command:
defaults write com.apple.desktopservices DSDontWriteNetworkStores -bool FALSE
Disable directory caching
Your Mac caches file and folder metadata temporarily in local memory. This improves browsing speeds, especially on high-latency networks. Systems with more memory installed can cache more file information.
If you'd like to disable directory caching so that macOS re-downloads the full contents of the folders and metadata every time you browse an SMB share, you can create or edit /etc/nsmb.conf. See the nsmb.conf man page for more information on how to edit this file.
If your system doesn't already have an /etc/nsmb.conf file, use the following Terminal commands. Note that you must be logged in as an administrator with sudoer privileges to set this file:
Smb For Mac
echo '[default]' | sudo tee -a /etc/nsmb.conf
echo 'dir_cache_off=yes' | sudo tee -a /etc/nsmb.conf
To reenable directory caching, remove the 'dir_cache_off=yes' line entry, or delete the entire /etc/nsmb.conf file. To delete the /etc/nsmb.conf file, use this Terminal command:
sudo rm /etc/nsmb.conf
Azure Files is Microsoft's easy-to-use cloud file system. Azure file shares can be mounted with the industry standard SMB 3 protocol by macOS High Sierra 10.13+. This article shows two different ways to mount an Azure file share on macOS: with the Finder UI and using the Terminal.
Find WiFi Password on Mac Without Admin Password. You can find your WiFi Password on Mac, even if you have forgotten or do not know the Admin Password. Open the Launchpad on your Mac and click on Keychain Access Icon. On the next screen, click on Local Items Passwords in the left-pane. View the Password Find Saved WiFi Password on Mac using Terminal. The above method showed you how you can find a WiFi password with the help of Keychain access. If you don't want to give a try the above method then you can also find your WiFi password with. Here are a few strategies for recovering those files, and how to find WiFi password on Mac when it's stored in another file: Recover files in the trash: Many of us like a clean Mac desktop, but sometimes that means accidently deleting a file we need. If that happens, double click on the Trash icon in the dock. On Windows: Click the Wi-Fi icon ('Wifi' icon). You'll find it in the far-right side of the taskbar. Find password for wifi on macbook.
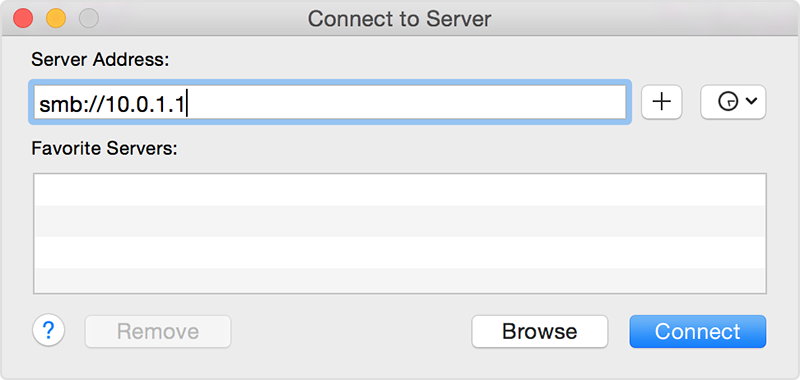
To speed up SMB file browsing, you can prevent macOS from reading .DS_Store files on SMB shares. This makes the Finder use only basic information to immediately display each folder's contents in alphanumeric order. Use this Terminal command:
defaults write com.apple.desktopservices DSDontWriteNetworkStores -bool TRUE
Using Smb On Mac
Then log out of your macOS account and log back in.
To reenable sorting, use this command:
defaults write com.apple.desktopservices DSDontWriteNetworkStores -bool FALSE
Disable directory caching
Your Mac caches file and folder metadata temporarily in local memory. This improves browsing speeds, especially on high-latency networks. Systems with more memory installed can cache more file information.
If you'd like to disable directory caching so that macOS re-downloads the full contents of the folders and metadata every time you browse an SMB share, you can create or edit /etc/nsmb.conf. See the nsmb.conf man page for more information on how to edit this file.
If your system doesn't already have an /etc/nsmb.conf file, use the following Terminal commands. Note that you must be logged in as an administrator with sudoer privileges to set this file:
Smb For Mac
echo '[default]' | sudo tee -a /etc/nsmb.conf
echo 'dir_cache_off=yes' | sudo tee -a /etc/nsmb.conf
To reenable directory caching, remove the 'dir_cache_off=yes' line entry, or delete the entire /etc/nsmb.conf file. To delete the /etc/nsmb.conf file, use this Terminal command:
sudo rm /etc/nsmb.conf
Azure Files is Microsoft's easy-to-use cloud file system. Azure file shares can be mounted with the industry standard SMB 3 protocol by macOS High Sierra 10.13+. This article shows two different ways to mount an Azure file share on macOS: with the Finder UI and using the Terminal.
Find WiFi Password on Mac Without Admin Password. You can find your WiFi Password on Mac, even if you have forgotten or do not know the Admin Password. Open the Launchpad on your Mac and click on Keychain Access Icon. On the next screen, click on Local Items Passwords in the left-pane. View the Password Find Saved WiFi Password on Mac using Terminal. The above method showed you how you can find a WiFi password with the help of Keychain access. If you don't want to give a try the above method then you can also find your WiFi password with. Here are a few strategies for recovering those files, and how to find WiFi password on Mac when it's stored in another file: Recover files in the trash: Many of us like a clean Mac desktop, but sometimes that means accidently deleting a file we need. If that happens, double click on the Trash icon in the dock. On Windows: Click the Wi-Fi icon ('Wifi' icon). You'll find it in the far-right side of the taskbar. Find password for wifi on macbook.
Prerequisites for mounting an Azure file share on macOS
Storage account name: To mount an Azure file share, you will need the name of the storage account.
Storage account key: To mount an Azure file share, you will need the primary (or secondary) storage key. SAS keys are not currently supported for mounting.
Ensure port 445 is open: SMB communicates over TCP port 445. On your client machine (the Mac), check to make sure your firewall is not blocking TCP port 445.
Mount an Azure file share via Finder
Mac Smb Connection
Open Finder: Finder is open on macOS by default, but you can ensure it is the currently selected application by clicking the 'macOS face icon' on the dock:
Select 'Connect to Server' from the 'Go' Menu: Using the UNC path from the prerequisites, convert the beginning double backslash (
) tosmb://and all other backslashes () to forwards slashes (/). Your link should look like the following:Use the storage account name and storage account key when prompted for a username and password: When you click 'Connect' on the 'Connect to Server' dialog, you will be prompted for the username and password (This will be autopopulated with your macOS username). You have the option of placing the storage account name/storage account key in your macOS Keychain.
Use the Azure file share as desired: After substituting the share name and storage account key in for the username and password, the share will be mounted. You may use this as you would normally use a local folder/file share, including dragging and dropping files into the file share:
Mount an Azure file share via Terminal
Replace
,, andwith the appropriate values for your environment.Use the Azure file share as desired: The Azure file share will be mounted at the mount point specified by the previous command.